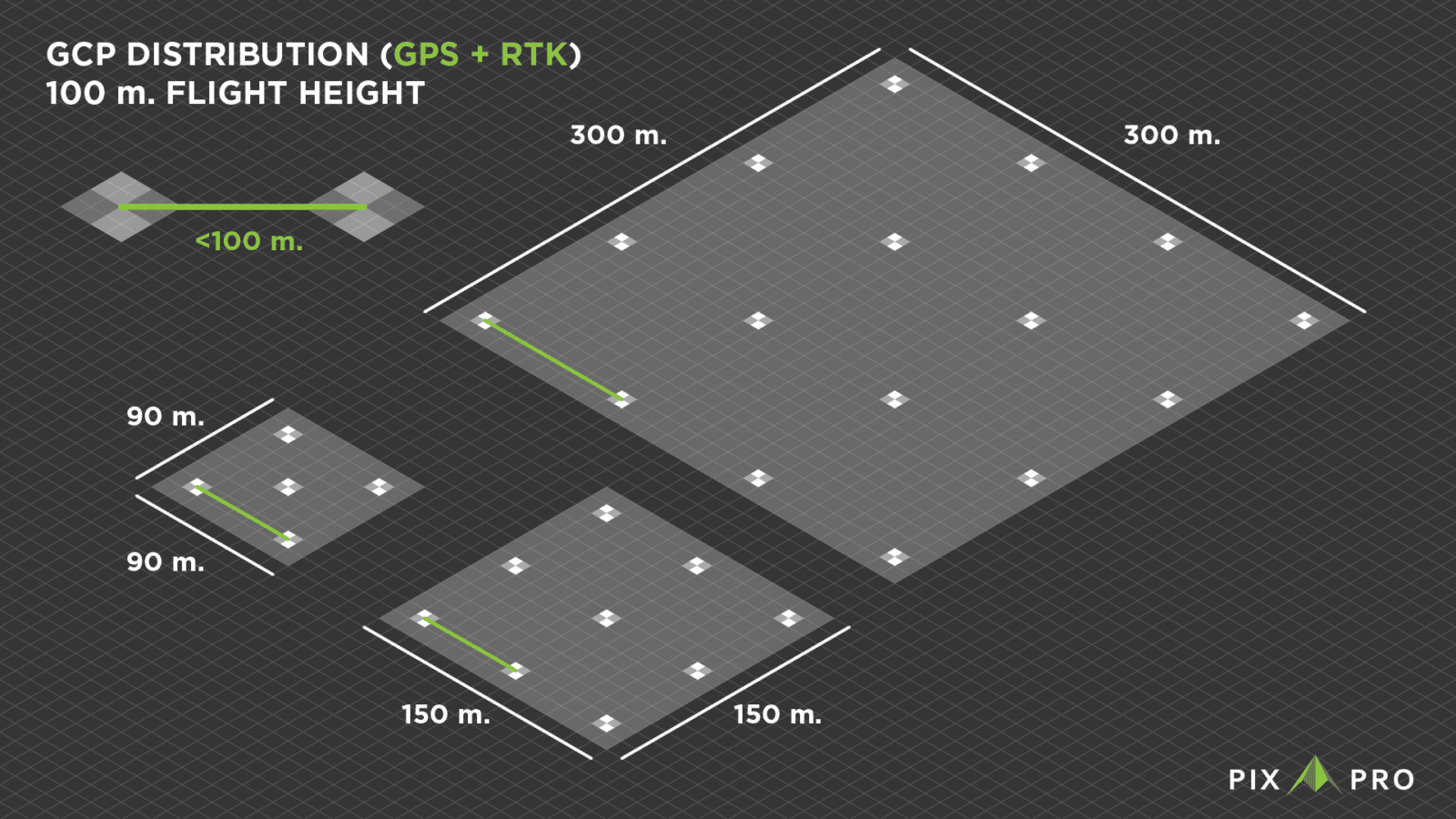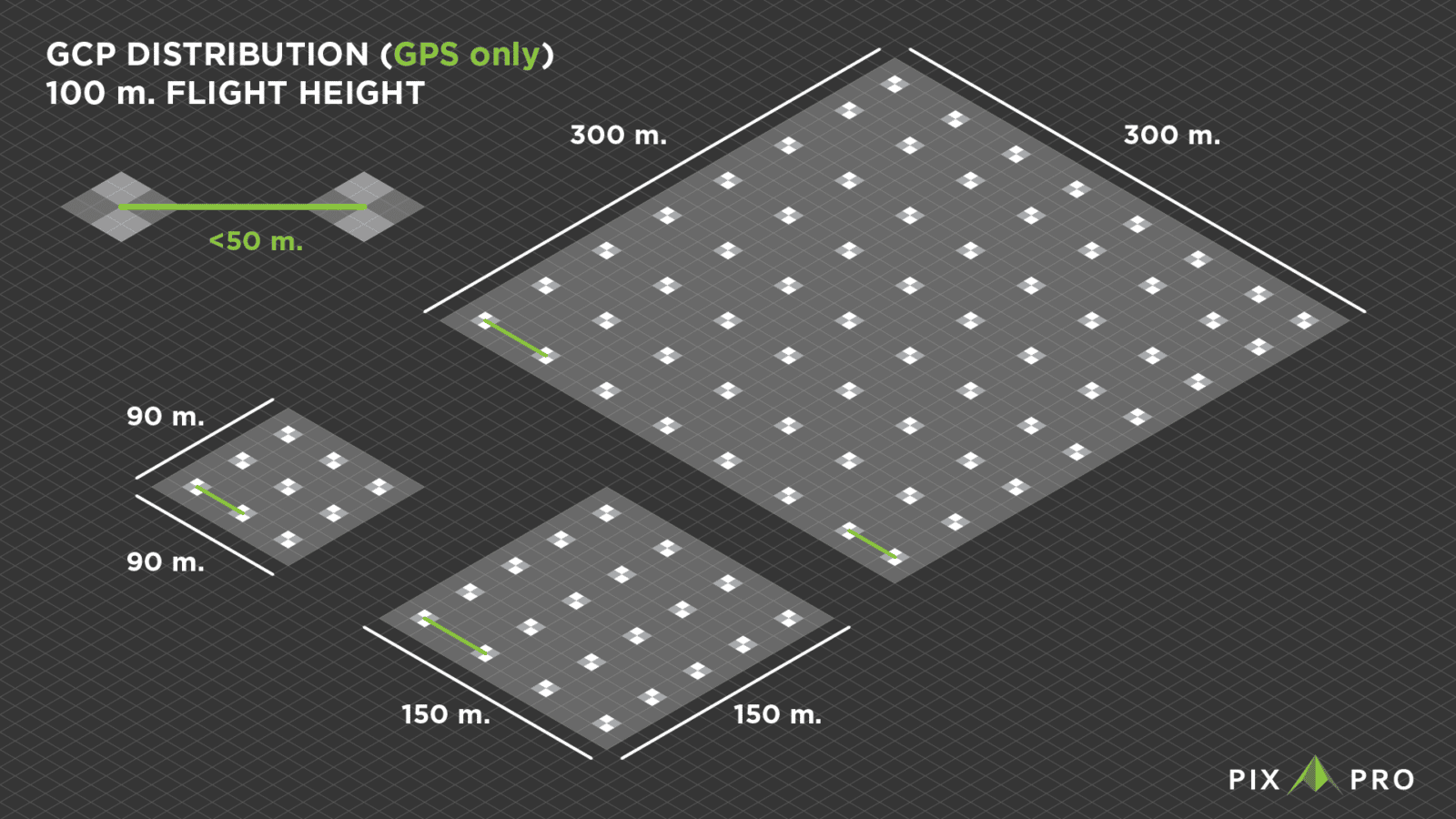GCP Workflow in Pixpro
 Lukas
Zmejevskis
Lukas
Zmejevskis

Ground control points – are an essential part of photogrammetry. They provide the best possible absolute accuracy compared to the real world. Because ground control points are part of the scene itself – they are superior to any photo metadata information. In this article, we will focus on the different workflows of preparing and adding ground control points to your Pixpro project.
GCP Distribution
Before we begin post-processing, we must touch on ground control point collection and distribution. Besides the technical aspect, which is different depending on your equipment, there are a few best practices when collecting the GCPs:
- We need at least 5 GCPs per project, even for most minute objects.
- Distribution of GCPs should be as equal as possible in the area of interest.
- If the project contains significant elevation changes, we need GCPs in the lowest and highest parts of the scanned area.
- If the gaps between GPCs become more than 50 meters – add more.
- If the photos contain high-accuracy PPK or RTK metadata, we can reduce the amount of GCPs in a project. All gaps between the points should be less than 100 meters for best results.
GCP Files
Once the collection is complete, we must go through the files provided by the rover as GCP data. Usually, these files are simple text files with rows representing each GCP and columns representing different data types. If the columns do not have headers, we must figure out what each column means.
We aim to tidy up the files so that the photogrammetry software has no problem reading the file. To view and edit these files, use an excel type calculator or Notepad++. Notepad ++ is a free but powerful text editor. At the same time, a cell-based calculator can help to keep all the data in the proper places.
The essential part of GCP data files to keep track of is separators. These symbols separate values in rows and let us use the data correctly. Pixpro supports four separators: spaces, tabs, commas, and semicolons. These symbols should only act as separators. If a separator symbol appears in an incorrect place – it throws off the data columns. We can delete some columns altogether to make the file more readable. Below is an example of a messy and corrected file open in the notepad.
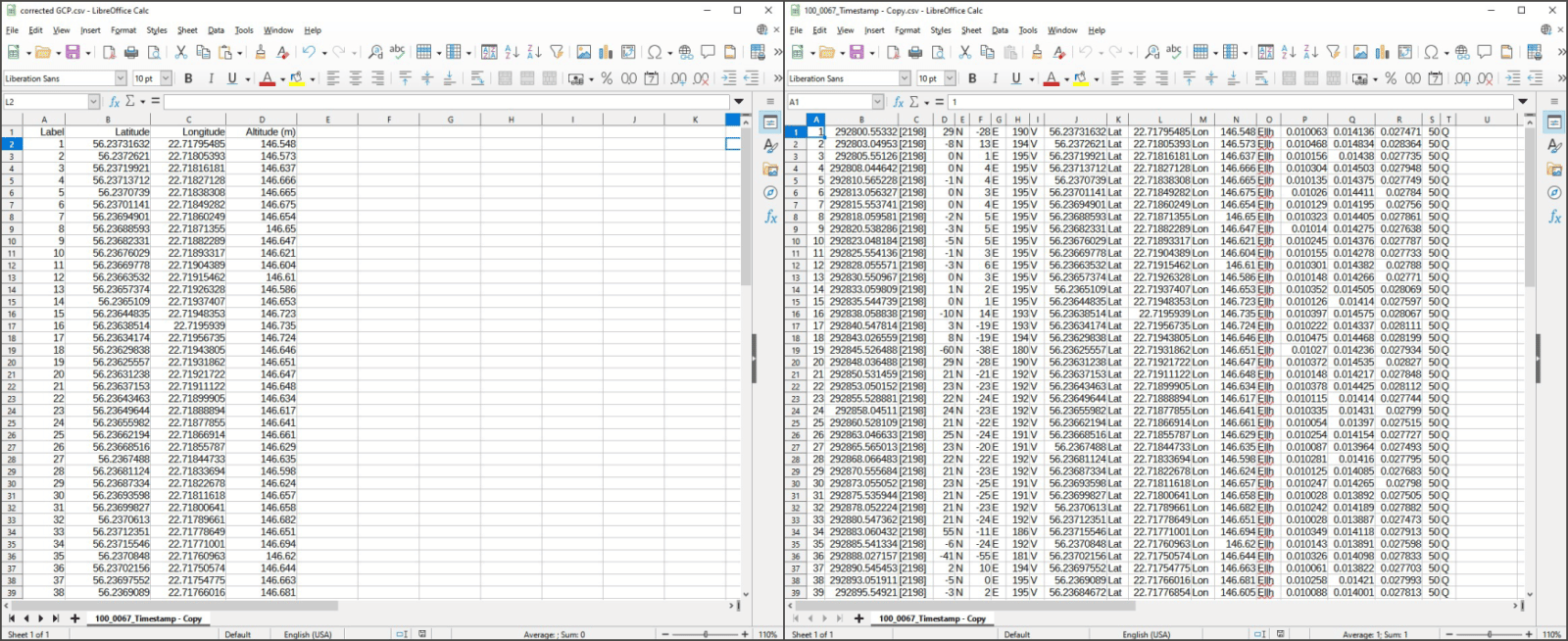
Good vs Bad GCP .csv files
Coordinate Systems
The most important specification of any GCP data set is the coordinate system. Knowing the exact coordinate system of the GCPs is imperative. Pixpro contains all widely used coordinate systems and their conversion parameters. You only need to manually convert the values of your GCPs if you want to.
The best way to identify a coordinate system is to know the EPSG code. If these codes match – you can be sure that you have selected the correct coordinate system. In most cases, you will want your project to be in the same coordinate system as GCPs you plan to use. So select the correct coordinate system when creating the project. But matching coordinate systems are not a must, the conversion is automatic, and you can choose the coordinate system after completing the project.
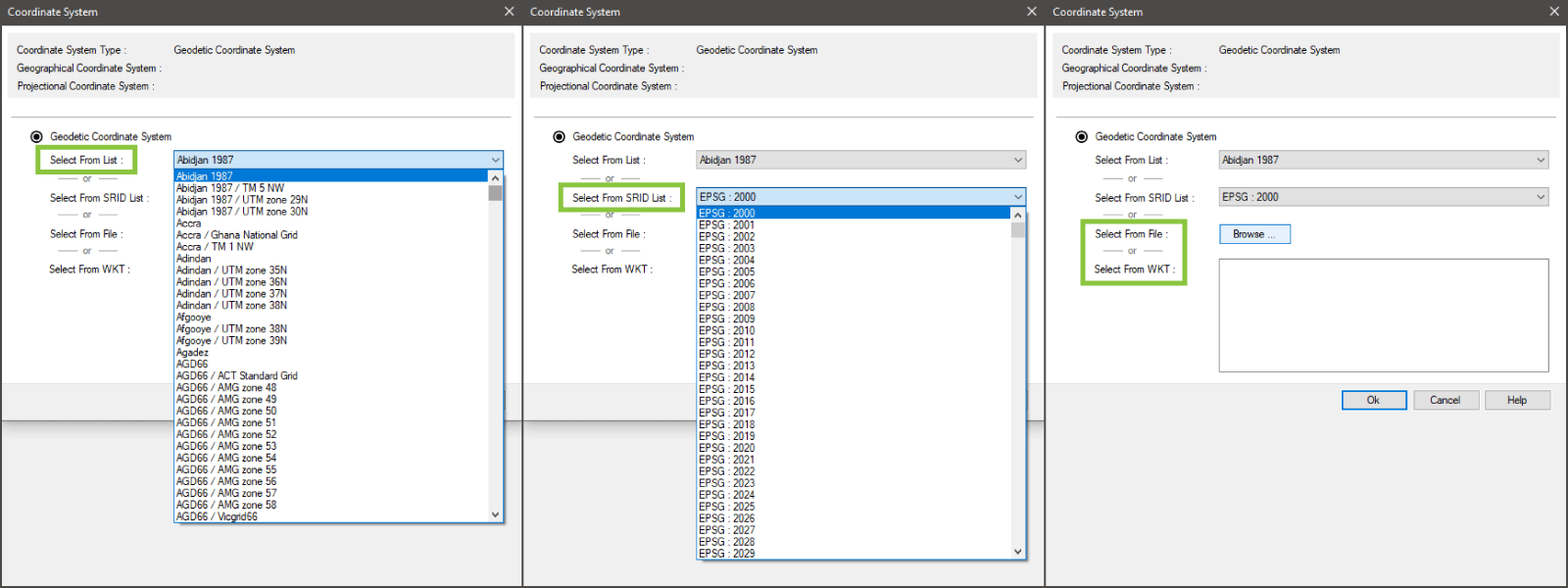
Local Pixpro Workflow
Now that we have the precursor knowledge let us look at the exact workflow on how to import, project, and then use the GCPs for referencing in Pixpro. Below is a video demonstrating the local processing project workflow.
Cloud Pixpro Workflow
If you prefer using cloud computing services, you can still use GCPs. But the workflow will be more extended because, without the 3D reconstruction, we do not have estimated projections to help speed up the workflow.
GCP Export
Suppose you use the same photos to create a similar project with different settings or on another machine. In that case, Pixpro can export ground control points with their projections. It means that all that projecting work will not have to repeat as long as the photos used for reconstruction are identical.
This feature can also be used as a workaround to speed up the cloud workflow. You can run a fast 3D reconstruction on your machine, then project the GCPs and export the file with projections. We can use this file when uploading the same photos to the cloud, bypassing the slower standard cloud workflow. The only downside is you have to run the 3D reconstruction locally or wait twice for cloud processing to finish.
To get a GCP file with projections, you need to export the ground control points after the projecting work is done and select the native Pixpro .pxg format. When we import the native file, everything is detected automatically in Pixpro.
Evaluating Accuracy
After the reoptimization step is complete, you can inspect the errors to determine the relative accuracy of the 3D reconstruction. Open GCP manager and look at the projection error column. These values should be less than 10 centimeters if everything went according to the plan. If the errors are more significant, you can run the reoptimization step several times. If the errors are abnormally high, look for any mistakes made during the workflow. Common mistakes are accidentally swapping easting, and northing values, wrong Z-axis units, and incorrectly identified GCP numbers. But these errors are rare due to the linear nature of Pixpro workflows.
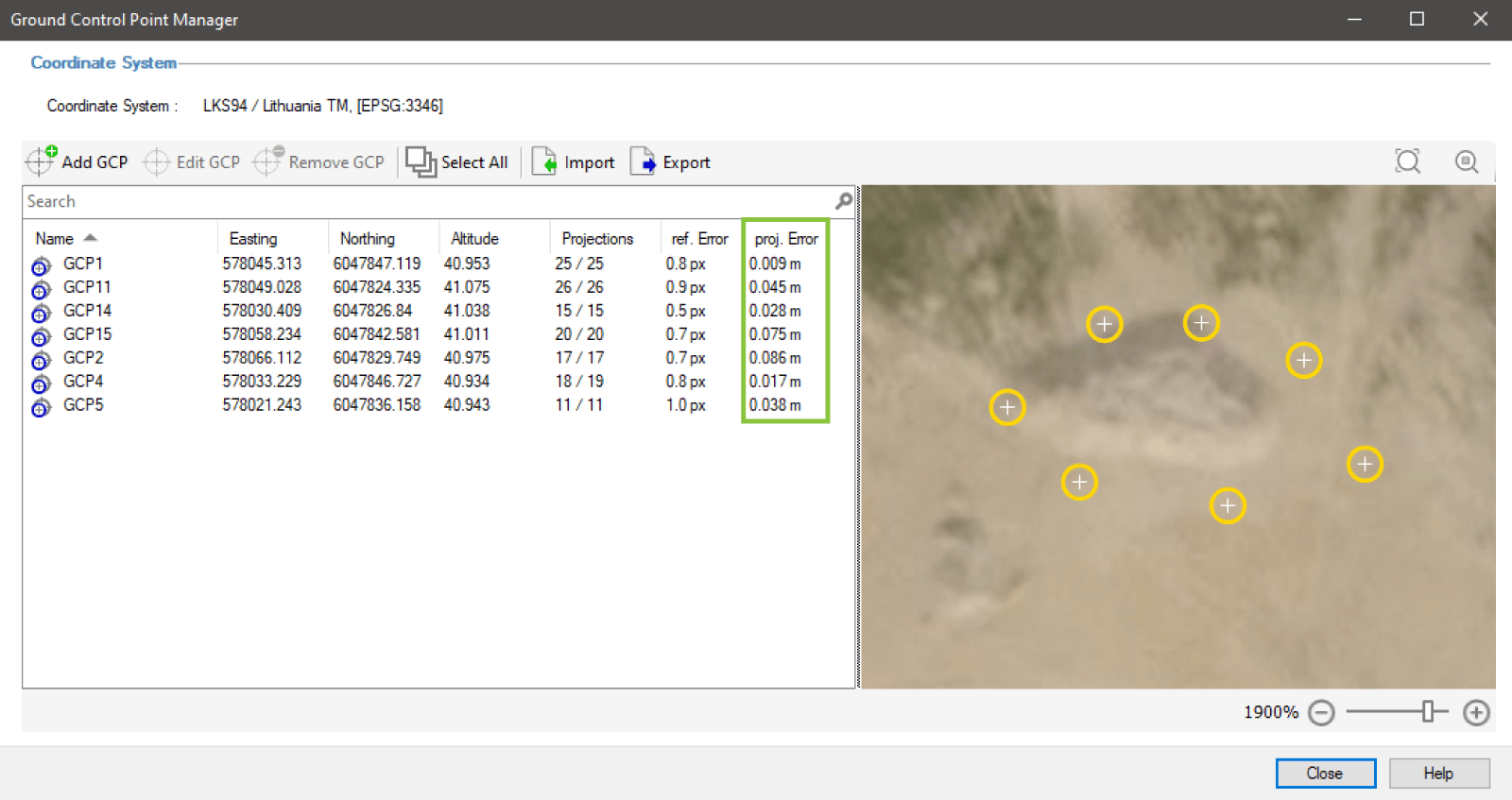
Conclusion
Whether you are an existing Pixpro user or just evaluating the software, you can see how simple it is to use the ground control point in our program. Ground control functionality applies to cloud processing, too, and does not cost any extra. With GCPs, you can get photogrammetry projects to be as accurate as they come with minimal post-processing time in Pixpro. Try our free software now and download Sample 1 data set, which includes ground control points.

Photographer - Drone Pilot - Photogrammetrist. Years of experience in gathering data for photogrammetry projects, client support and consultations, software testing, and working with development and marketing teams. Feel free to contact me via Pixpro Discord or email (l.zmejevskis@pix-pro.com) if you have any questions about our blog.
Related Blog Posts
Our Related Posts
All of our tools and technologies are designed, modified and updated keeping your needs in mind

No. 1 Mistake You Are Making in Photogrammetry Right Now
As photogrammetry software developers, we need to troubleshoot multiple projects from our clients every week. The number one mistake, especially when making measuring projects, is using redundant photos. These photos can appear for a few reasons, which I will describe, and they can be quickly dealt

Classic Photogrammetry with an iPhone
Photogrammetric 3D scanning can turn a bunch of regular photos into a 3D model or a scene. So, we only need a camera and some knowledge of how to take photos. In the previous article, we tested the latest iPhone camera with a few different apps.

Manual Photography with iPhone 16 Pro Max - Android/Windows User Perspective
Adage as old as touchscreens on portable devices tells us that the best camera is the one you have. We have the luxury of having cameras everywhere we go because we are dependent and addicted to smartphones.
Ready to get started with your project?
You can choose from our three different plans or ask for a custom solution where you can process as many photos as you like!
Free 14-day trial. Cancel any time.
.svg@webp)